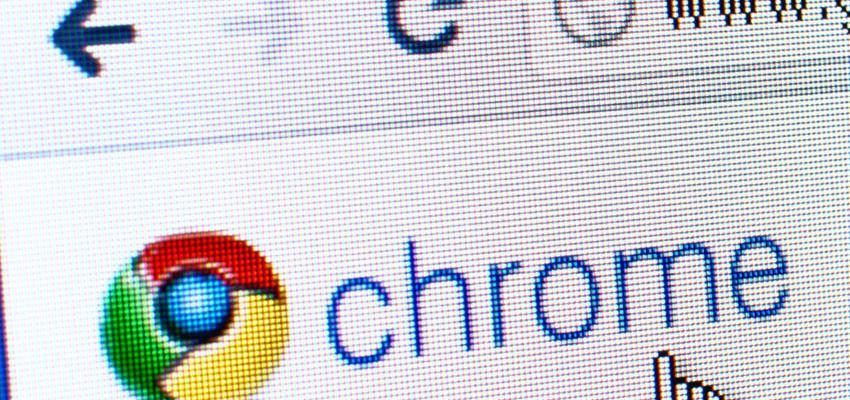Este tutorial para personalizar o Google Chrome deve ser útil. Este é o navegador da web mais usado no mundo, então há uma boa chance de você usá-lo. Se for esse o caso e você deseja defini-lo de acordo com o seu gosto, aqui estão nossas dicas.
Personalize o Google Chrome: 4 coisas que você pode fazer
1. Edite a página inicial
Vamos começar com a primeira coisa que aparece ao iniciar o navegador: a página inicial. O padrão é uma barra de pesquisa do Google e as páginas mais visitadas. Podemos otimizar o lançamento do Chrome com diferentes opções:
- Continue de onde parou, ou seja, abra as últimas visualizações de página. Muito útil para continuar uma navegação interrompida.
- Inicie uma página ou diferentes páginas específicas . Aqui, é uma questão de escolher o site ou sites aos quais se deseja acessar diretamente. Isso economiza tempo para aqueles que ainda estão iniciando a navegação na mesma página da web.
- Abrir uma nova guia é a opção padrão.
Para acessá-lo:
- Clique nos três pontos alinhados verticalmente sob o "X" usado para fechar a janela de navegação,
- Vá para "Configurações",
- Escolha o item desejado em "Na inicialização".
2. Mude a aparência
Existe a possibilidade de alterar a aparência do navegador. Isso consiste em procurar por "temas". Esse é o tipo de ambiente que você deseja oferecer ao seu Google Chrome. Eles estão disponíveis na seção "Temas" da Chrome Web Store. São oferecidas muitas opções em torno de diferentes tópicos. Também existe uma página para poder criar seu próprio "tema".
3. Adicione extensões
Outra maneira de personalizar como usar o Chrome é adicionar algumas extensões que podem ser úteis. Existem alguns para bloquear anúncios, tirar screenshots ou até mesmo para jogar.
Eles também estão disponíveis na Chrome Web Store, em "Extensões".
4. Conecte-se ao Chrome
Essa é uma maneira de acessar seu navegador personalizado em diferentes dispositivos. Ao fazer login em cada navegação no Chrome, você pode acessar seus favoritos, histórico, senhas gravadas etc.
Para isso:
- Clique nos três pontos alinhados verticalmente sob o "X" usado para fechar a janela,
- Em seguida, em "Configurações",
- Escolha "Conectar ao Chrome".
Assim, será possível sincronizar os itens que você deseja encontrar em cada conexão nos diferentes dispositivos usados.
Para ler também:
- As melhores extensões do Chrome
- Chrome vs Firefox: a batalha dos navegadores da web!
- Tudo o que você precisa saber sobre o Chromecast Ultra!